티스토리 블로그를 만들고, 글을 작성해서 발행하고 유입을 늘려서 구글 애드센스를 통해 수익을 내려고 계획하셨다면, 이 글을 천천히 읽어보시기 바랍니다. 이 글은 티스토리 블로그 만들기 1편으로, 카카오 계정 만들기부터 티스토리 블로그 생성까지 다룹니다. 아래 과정을 따라하시면 됩니다.
글 내용 요약
1. 카카오 계정을 만든다.
2. 티스토리 블로그를 만든다.
미리 준비할 사항
구글 계정(Gmail 주소)을 1개 이상 마련해두시면 좋습니다.
구글 계정 또는 지메일 주소를 추가해서 만드는 방법은 아래 글을 참고하세요.
1. 카카오 계정 만들기
티스토리 블로그는 카카오 계정을 통해 로그인을 합니다. 이미 카카오 계정이 있다면 그 계정으로 티스토리 블로그를 만들면 됩니다. 카카오 계정이 없다면 아래 과정을 따라하시면 됩니다.
티스토리에 접속하기
인터넷 브라우저 주소창에 tistory.com을 입력하고 접속합니다.
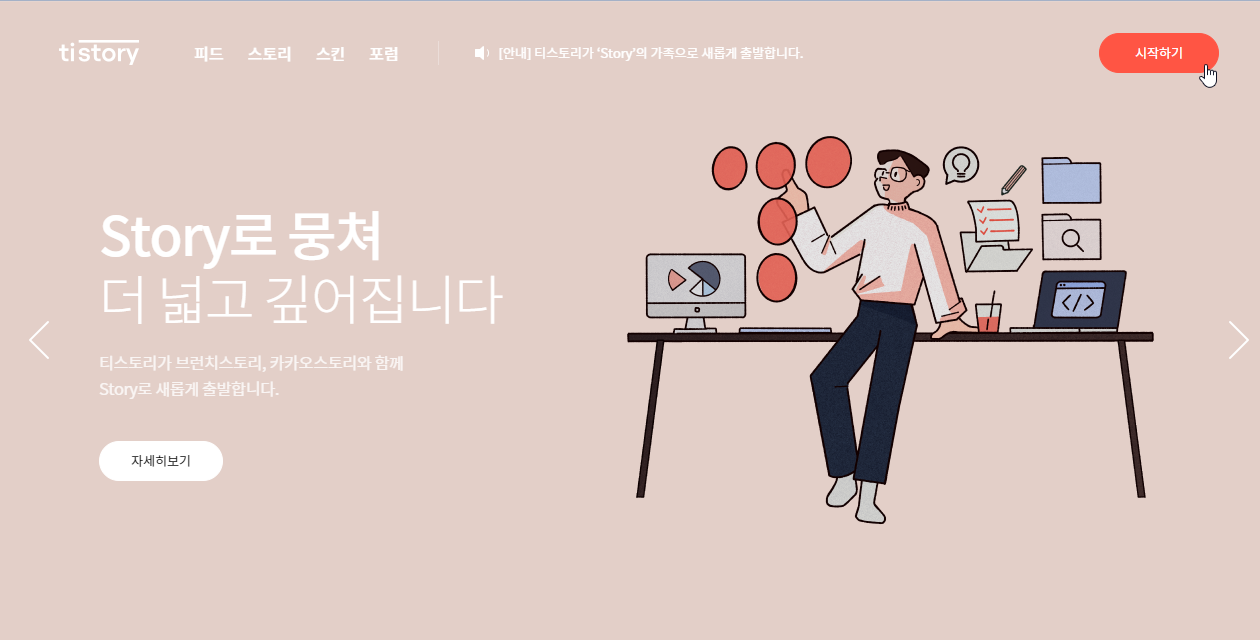
2023년 3월 29일 티스토리가 개편되면서 카카오스토리, 티스토리, 브런치가 결합된 Story(스토리)라는 브랜드로 통합되었습니다. 이에 따라 티스토리 BI가 리뉴얼되었고 화면 왼쪽 맨위에 새롭게 바뀐 로고를 볼 수 있습니다.
티스토리 가입을 위해 오른쪽 맨위 '시작하기' 버튼을 누릅니다.
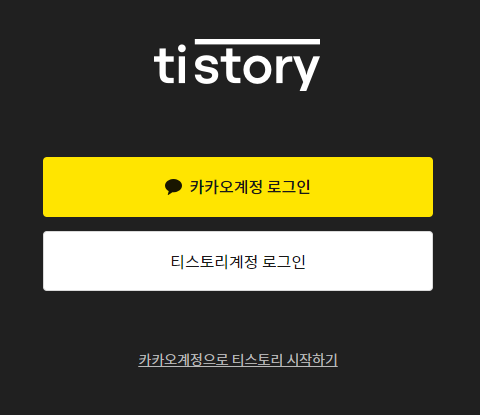
로그인 화면이 나옵니다. 맨 아래 '카카오계정으로 티스토리 시작하기'를 누릅니다. 이 버튼을 누르면 먼저 카카오 계정을 만들고, 그 계정을 통해서 티스토리 블로그를 만들게 됩니다.
*로그인과 회원가입만 있으면 되지 웬 옵션이 3가지나 되는가?
이 화면을 간단히 설명하면 이렇습니다.
1. 카카오계정 로그인: 이미 카카오 계정이 있는 사람이 카카오 계정에 로그인을 한 뒤에 티스토리 블로그를 만드는 과정을 밟습니다.
2. 티스토리계정 로그인: 카카오 계정이 있든 없든, 이미 티스토리 계정을 보유한 사람이 로그인합니다. 만들어둔 티스토리 블로그에 접속됩니다.
3. 카카오계정으로 티스토리 시작하기: 카카오 계정을 새로 만들고 그 계정을 이용해서 티스토리 블로그를 새로 만듭니다. '카카오 회원가입+티스토리 회원가입'인 셈입니다.
카카오 계정 만들기 시작
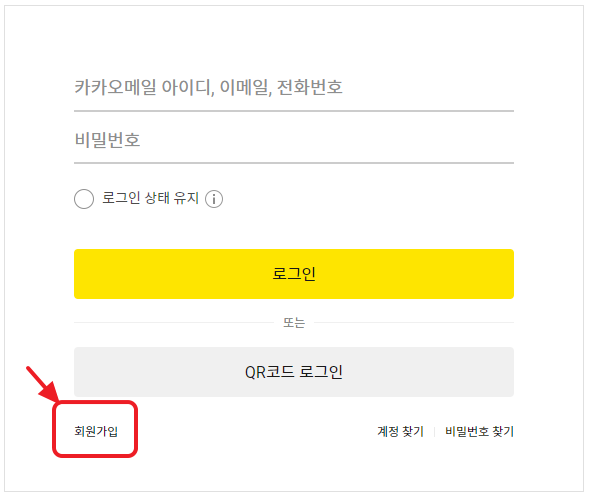
다시 로그인 화면이 나옵니다. 카카오 계정이 있다면 내용을 입력하고 '로그인'을 누르면 되지만, 지금은 카카오 계정을 새로 만들기 위해 '회원가입'을 눌러야 합니다.

'회원가입'을 누르면 이제야 가입을 시작하게 됩니다. 이 화면에서도 옵션이 3개나 있습니다. 가운데 노란색 버튼 '이메일이 있습니다'를 누릅니다.
*카카오 계정에 가입하는 3가지 방법
이 화면에서 3가지 옵션의 의미는 이렇습니다.
1. 이메일이 있습니다 : 네이버 메일, 구글(Gmail메일), 한메일 등 이미 보유한 이메일 주소로 가입
2. 새 이메일이 필요합니다 : 이메일을 새로 만들고 그 이메일로 카카오 계정에 가입. 이때 만들어지는 이메일은 '아이디@daum.net'으로 생성됨
3. Daum 아이디로 카카오계정 가입 : 사용하던 daum 아이디로 카카오 계정을 만드는 것인데 위에서 말한 다음+카카오 계정을 통합하는 과정
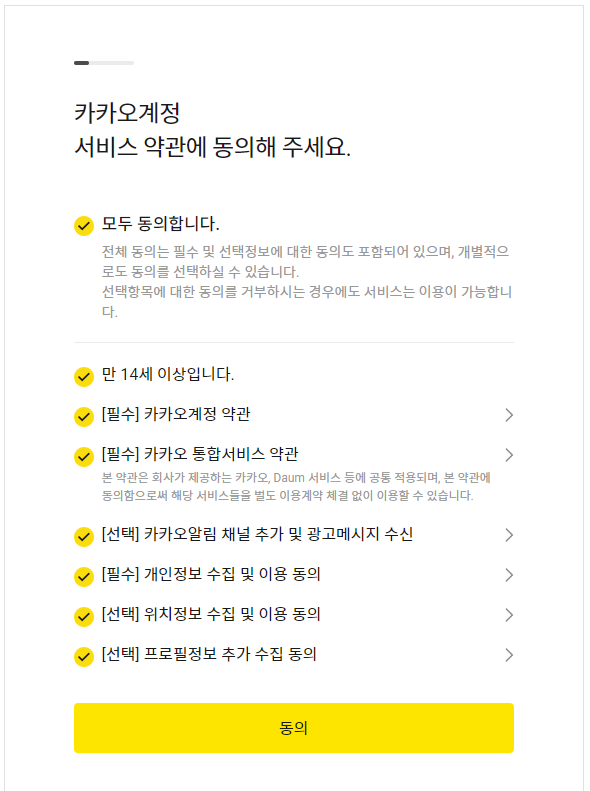
약관 동의 화면이 나옵니다. '모두 동의합니다'를 체크하고 맨 아래 '동의' 버튼을 누릅니다. ('선택' 항목은 체크를 꺼도 됩니다.)
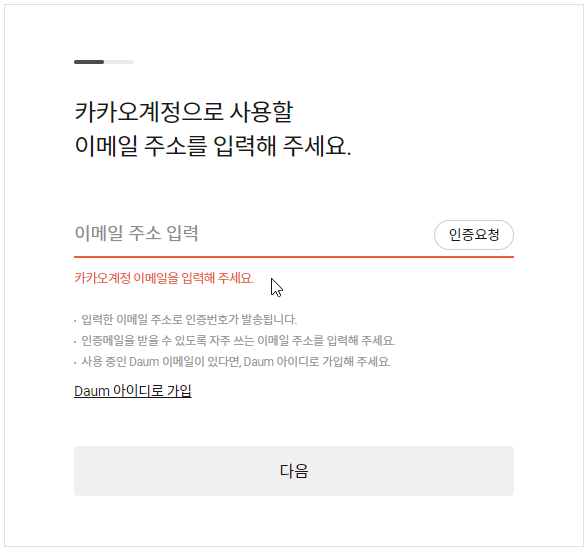
이메일 주소를 입력합니다. 이 글 맨 앞에서 구글 지메일을 하나 만들어두기로 했는데 그 지메일 주소를 입력합니다.
이 화면에서 입력하는 이메일 주소는 카카오 계정의 아이디(ID) 역할을 합니다.
이메일 주소를 입력하고 '인증요청'을 누르면, 그 이메일 주소로 카카오에서 보낸 '가입 인증번호' 메일이 옵니다.
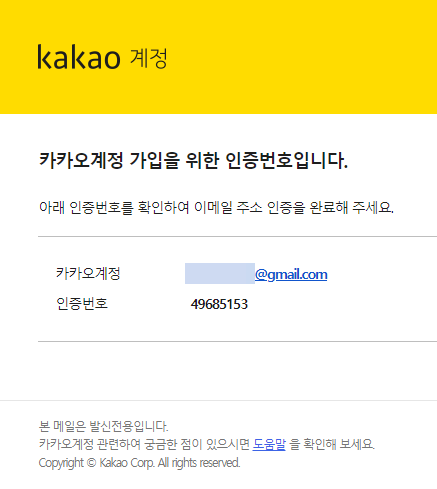
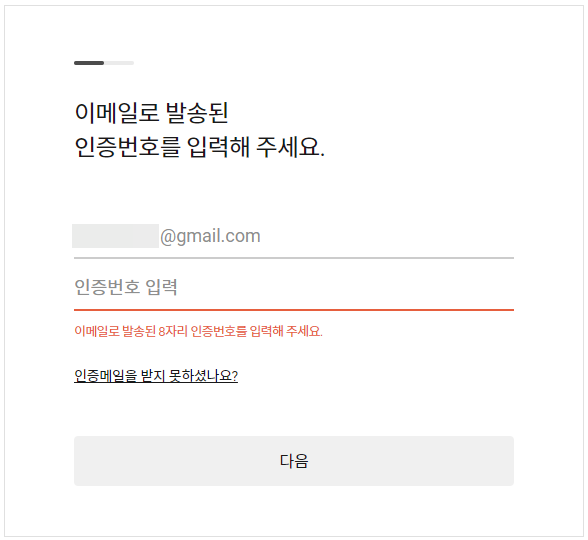
8자리 인증번호를 확인하고 입력합니다. '다음'을 누릅니다.


비밀번호를 정해서 입력하고, 카카오 계정에서 사용할 닉네임을 입력합니다.
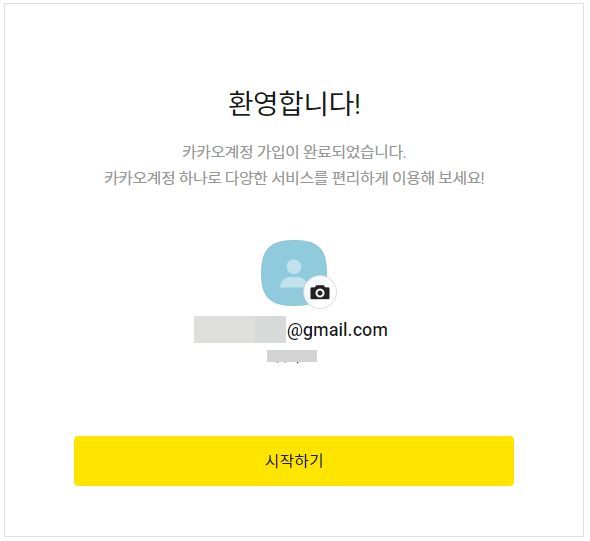
이제 카카오 계정 가입이 되었습니다. 이메일 주소를 아이디로 하고, 비밀번호를 입력했고, 닉네임을 만들어서 카카오 계정이 생성되었습니다. '시작하기' 버튼을 누릅니다. 카카오 계정을 만들었으니 그것으로 티스토리 가입을 시작한다는 뜻입니다.
티스토리 블로그 만들기
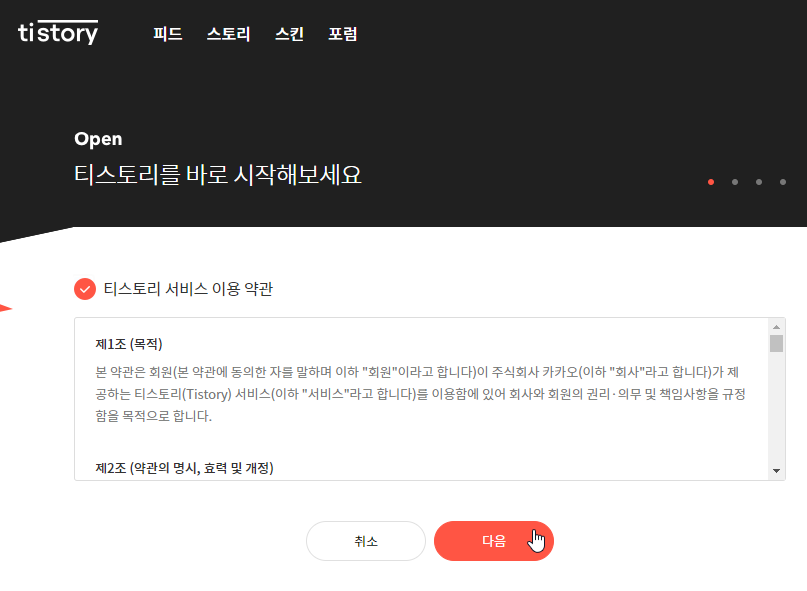
티스토리 가입 화면으로 넘어갑니다. 약관을 확인하고 '다음' 버튼은 누릅니다.
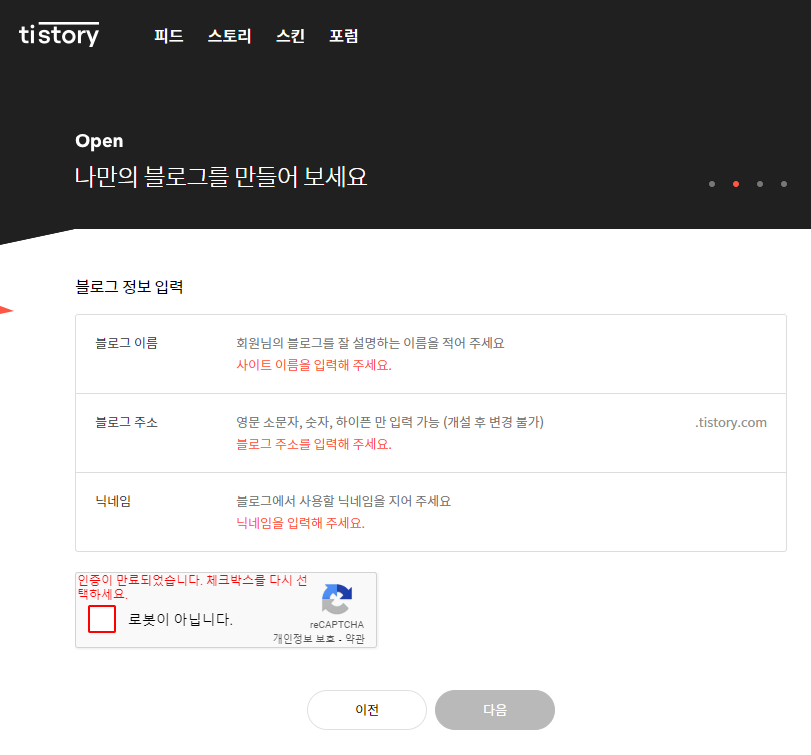
블로그를 만드는 데 필요한 정보를 입력합니다. 블로그 주소는 영문 소문자, 숫자, 하이픈으로 4글자 이상이어야 하고, 한 번 정하면 바꿀 수 없습니다. 블로그 이름과 닉네임은 나중에 바꿀 수 있으니 깊이 고민하지 말고 입력합니다. '다음' 버튼을 누릅니다.
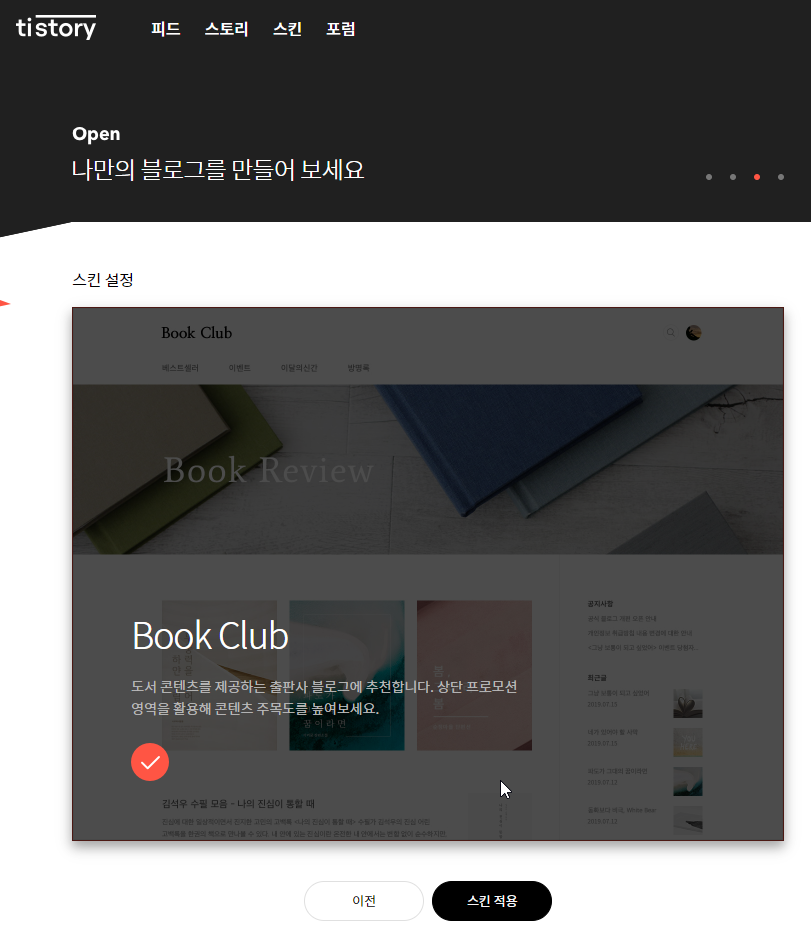
스킨 설정 화면이 나옵니다. 블로그의 외형을 다양한 디자인 중에서 고를 수 있습니다. 어느 것을 선택해도 좋은데, 로딩 속도가 빠르고 PC 화면과 모바일 화면에서 글 모양과 광고 송출이 용이한 'Book Club' 스킨을 추천합니다. 북클럽 스킨은 책 소개와 리뷰를 하는 블로그에 적합하게 만든 스킨인데 디자인이 깔끔하고 로딩 속도가 빨라서 티스토리 블로거들이 많이 선택합니다. 지금 보시는 '하드웨어 마인드' 블로그도 북클럽 스킨입니다. '스킨 적용' 버튼을 누릅니다.
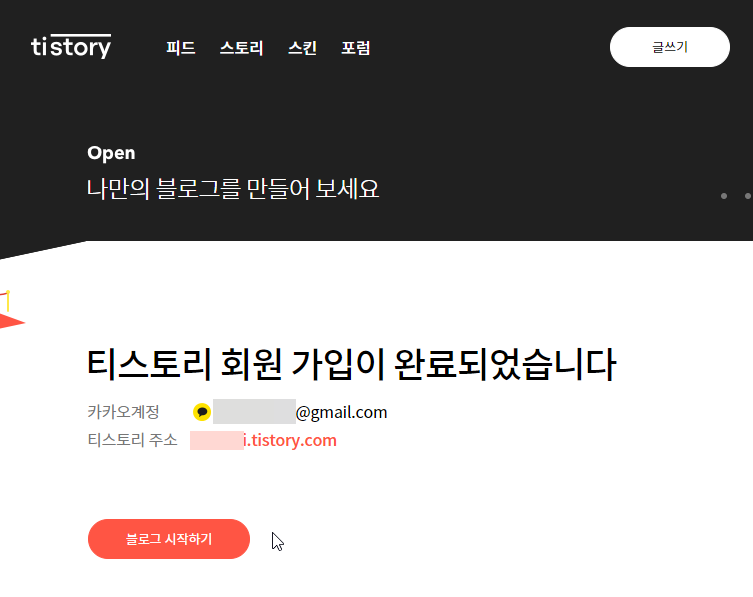
스킨까지 골랐으면 티스토리 가입 절차가 완료되었습니다. '블로그 시작하기' 버튼을 누르면 방금 만든 티스토리 블로그 첫화면으로 넘어갑니다.
이제 새로운 카카오 계정을 만들었고 그 계정을 이용해서 티스토리 블로그도 만들었습니다.
블로그 개설 직후 초기 세팅에 대해서는 다음 글에서 살펴보겠습니다.
[티스토리 블로그 만들기] 시리즈 글을 읽으면 도움이 됩니다.
구글 지메일 만들기 _Gmail 계정 추가
구글 서비스를 이용하려면 계정이 필요합니다. 계정 아이디(id)는 이메일 주소로 만드는데, 구글이 기본 제공하는 지메일(Gmail) 계정을 만들면 됩니다. 구글 서비스를 이용할 때 계정이 여러 개
hmind.tistory.com
티스토리 블로그 만들기 2편 (기본 설정과 블로그 관리)
티스토리 블로그 설정 3편 - 검색엔진에 내 블로그 등록
티스토리 블로그 설정 4편 - 구글 애드센스 시작, 펍코드 받기, 승인 신청
글 내용이 필요한 지인에게 주소를 공유해주세요.
↓↓ 글 내용이 좋았다면 공감을 눌러주세요 💖
'티스토리 블로그' 카테고리의 다른 글
| 티스토리 블로그 글쓰기 팁 (비공개 저장과 임시저장) (20) | 2023.04.11 |
|---|---|
| 티스토리 블로그 만들기 2편 (기본 설정과 블로그 관리) (4) | 2023.04.06 |
| 티스토리 블로그 설정 4편 (구글 애드센스 시작, 펍코드 받기, 승인 신청) (23) | 2023.03.28 |
| 티스토리 블로그 설정 3편 - 검색엔진에 내 블로그 등록 (구글 서치콘솔, 네이버 웹마스터 도구, MS 빙 웹마스터 툴, 줌인터넷, 네이트) (3) | 2023.03.14 |
| 개인정보처리방침, 쿠키 사용 안내 (0) | 2023.03.07 |





댓글