티스토리 블로그를 만들었으니 블로그에 작성한 글이 검색 결과에 잘 노출되도록 검색 포털에 사이트를 등록해야 합니다. 이것은 '검색엔진 최적화'를 위한 기초 단계입니다. 다음, 네이버, 구글, 마이크로소프트, 줌인터넷 등 주요 검색 사이트에 내 블로그 등록하기, 크게 어렵지 않으니 따라가봅니다.
아래 [티스토리 블로그 설정] 글을 차례로 읽으시면 도움이 됩니다.
티스토리 블로그 설정 1편 - 카카오 계정 만들기와 티스토리 시작하기
티스토리 블로그 설정 2편 - 기본 설정과 블로그 관리
티스토리 블로그 설정 4편 - 구글 애드센스 시작, 펍코드 받기, 승인 신청
공통사항
1. 계정 준비 (회원가입)
각 사이트마다 계정이 필요합니다. 로그인을 해야 하는데, 블로그 운영 용도로 주계정을 하나 만들어놓으면 관리하기도 편하고 헷갈릴 일도 없으니 미리 마련해두기를 추천합니다. 사이트마다, 또는 블로그마다 계정을 달리해도 되지만 나중에 블로그가 많아지면 관리하기가 쉽지 않습니다. 구글 계정(지메일 생성)을 만드는 과정에서 미리 계획해놓으면 좋습니다.
구글 계정 만드는 법은 아래 링크 참고하시고요.
구글 지메일 만들기 _Gmail 계정 추가
구글 서비스를 이용하려면 계정이 있어야 합니다. 보통 아이디(id)는 이메일 주소로 만드는데, 구글에서 기본으로 제공하는 지메일(Gmail) 계정을 만들면 됩니다. 즉 구글 계정을 만들어 로그인 하
hmind.tistory.com
'다음(Daum) 검색엔진에는 블로그 정보 등록 안 하느냐'라는 질문이 나올 수 있습니다. 티스토리 블로그는 카카오에서 운영하는 것이라 따로 검색엔진 등록 작업이 필요없습니다. 다음 검색엔진에 등록하는 작업은 '다음 최적화'라고 하는데, 티스토리 블로그를 개설하고 글을 공개 발행한 뒤에 2주 정도 기다리면 자연히 최적화가 됩니다. (다음 최적화에 관련된 글은 아래 링크 참고)
2. 새로 만든 블로그에 글 1개 작성
방금 만든 티스토리 블로그에 글을 1개 작성해서 '공개 발행'으로 발행해놓습니다(1개 이상도 무방). 글 1개가 필요한 이유는 RSS 제출 시 등록이 용이하고, '다음 최적화'를 최대한 빨리 달성하기 위해서입니다.
3. 창을 2개 이상 동시에 켜놓고 작업
티스토리 블로그 설정에서 '스킨 편집>html 편집'으로 들어가서 작업합니다.
'html 편집'으로 들어가면 맨 위에 'html, css, 파일업로드' 3개의 탭이 있습니다.
html 탭에서 부분에 코드를 넣을 것입니다. 잘 찾아놓으시고요.
각 탭에서 수정 작업을 하고 작업을 마치면 꼭 '적용' 버튼을 누르는 것 잊지 마세요. 수시로 눌러도 됩니다.
등록해야 할 검색엔진이 여러 개지만 인식시키는 방식은 비슷하니까 한꺼번에 해보겠습니다. 내 블로그에서 '설정> 스킨 편집> HTML 편집'으로 들어가서 창을 켜놓고 작업합니다.
네이버 서치어드바이저, 웹마스터 도구 등록 (로그인 필요)
1. 네이버 서치어드바이저에 들어갑니다.
네이버 서치어드바이저
네이버 서치어드바이저와 함께 당신의 웹사이트를 성장시켜보세요
searchadvisor.naver.com
2. 오른쪽 위에 '웹마스터 도구' 또는 '로그인'을 누릅니다. 네이버 계정으로 로그인해야 합니다.
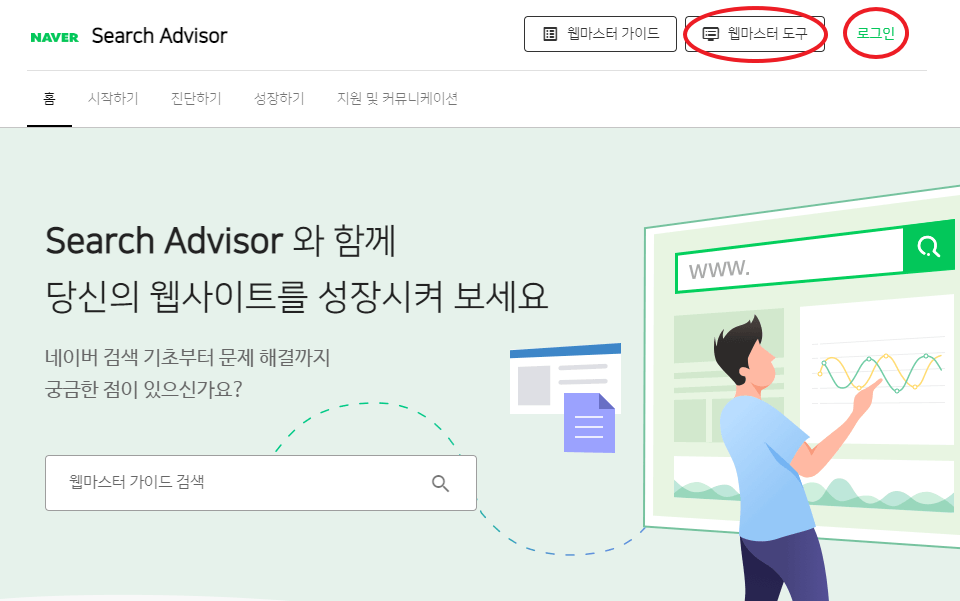
3. 사이트 관리 > 사이트 등록 화면이 뜹니다. 빈칸에 티스토리 블로그 URL을 적어줍니다. https://xxx.tistory.com 식으로 풀네임을 적어줍니다. 키보드로 일일이 타이핑하지는 않겠지요. 내 티스토리 블로그를 띄워놓은 창으로 가서 주소를 복사해서 그대로 붙여넣기 해주는 방법이 정확합니다.
붙여넣기 하고 입력창 맨 오른쪽 아이콘을 누릅니다.

4. 사이트 소유확인 화면이 나옵니다.
아주 친절하게 해설을 해놨으니, 설명을 읽어보고 따라 하면 됩니다. 사이트 소유 확인을 위해서 2가지 방법이 있는데 2번째 HTML 태그를 선택하고, 회색 박스로 되어 있는 코드를 긁어서 복사합니다. 이제 티스토리 블로그로 돌아가서 붙여넣기를 해줘야 합니다.

5. 티스토리 블로그에서 아까 html 편집 화면이 떠 있고 위쪽 탭이 'html'로 되어 있으면 복잡한 코드가 나열되어 있을 겁니다. 제 경우에는 3행에 <head>가 있고 33행에 </head>가 있습니다. 3행 <head> 바로 아랫줄에 엔터를 치고, 좀 전에 사이트 소유확인해서 복사했던 태그를 붙여넣기(Ctrl+v) 합니다. 그다음 오른쪽 위에 '적용' 버튼을 누릅니다. 검은색이 흰색으로 바뀌면 적용된 겁니다. 다시 네이버 '사이트 소유 확인' 창으로 돌아갑니다.

6. 맨 아래 오른쪽 '소유 확인' 녹색 버튼을 누릅니다. 보안숫자를 입력하는 작은 창이 뜨는데 입력해주고 '확인'을 누릅니다.
'사이트 소유 확인이 완료되었습니다'라는 작은 창이 뜨면 된 것입니다. '사이트 등록' 화면 아래쪽에 '사이트 목록' 부분에 내 티스토리 블로그 주소가 등록된 것을 확인하면 됩니다.
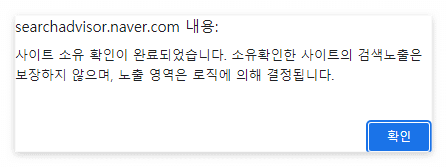
7. 내 티스토리 블로그 URL를 클릭해서 들어갑니다. 왼쪽 메뉴에서 '요청>사이트맵 제출'로 들어갑니다. 가운데 '사이트맵 URL 입력'란에 내 블로그 주소를 복사해넣고 '/sitemap.xml'을 추가합니다. 즉 https://xxx.tistory.com/sitemap.xml 형식이 됩니다. 입력했으면 오른쪽에 확인 버튼을 누릅니다.
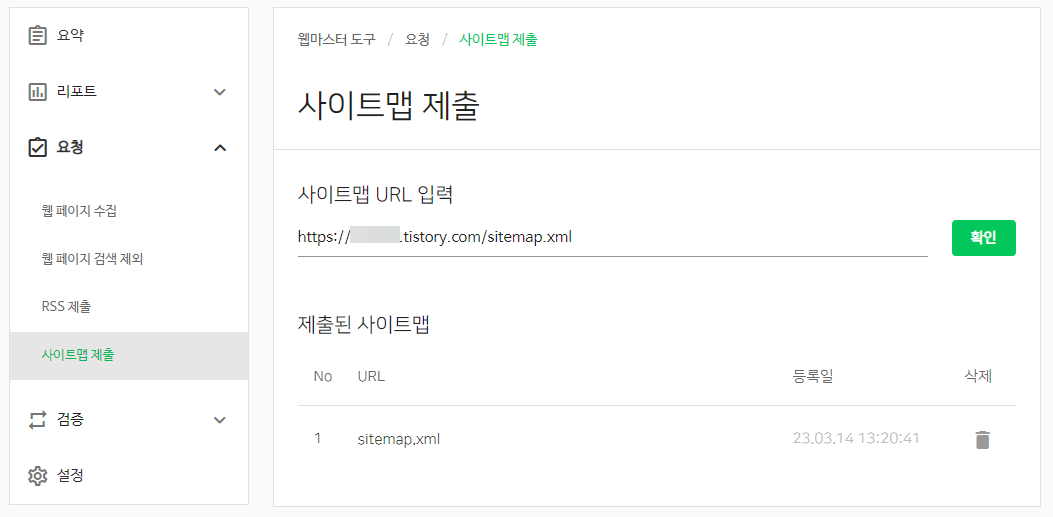
8. 마지막으로 RSS 제출을 해봅시다. 왼쪽 메뉴에서 'RSS 제출'을 누릅니다. RSS URL 입력란에 내 블로그 URL을 붙여넣고 '/rss'를 추가합니다. 즉 https://xxx.tistory.com/rss 형식이 됩니다. 입력했으면 오른쪽에 확인 버튼을 누릅니다.
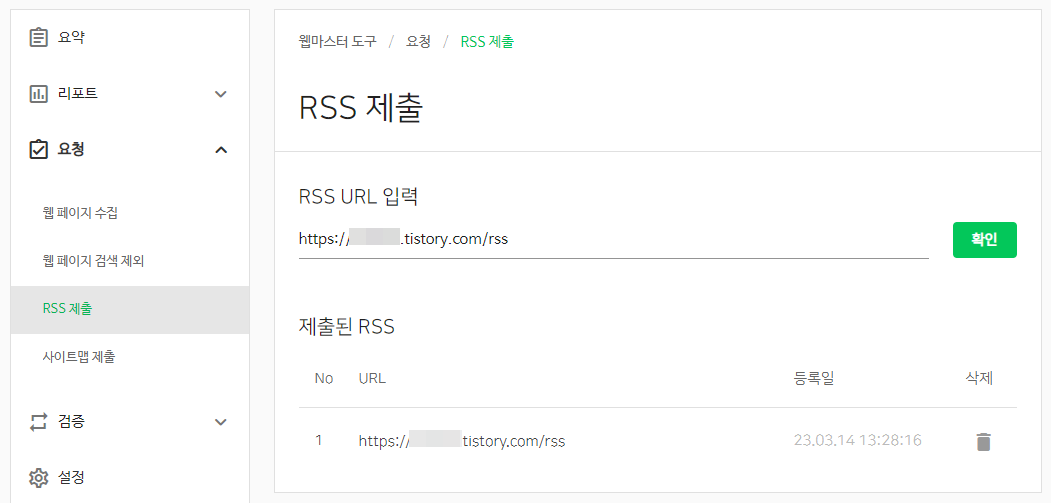
RSS 제출 시 한 가지 팁은, 방금 새로 만든 티스토리 블로그에 글을 하나 써서 '공개 발행'을 하라는 것입니다. 글이 하나도 없는 블로그는 아직 인터넷 세상에 존재하지 않는 곳입니다. 아무 글이나 하나 써서 공개 발행을 하면 비로소 인터넷 서버에서 내 블로그가 공개되고 검색 유입이 가능한 상태가 되겠지요. 글이 하나도 없이 RSS를 제출하면 사이트가 존재하지 않는다는 메시지가 뜨기도 합니다.
RSS까지 제출했으면 네이버 웹마스터 도구에서 필요한 등록작업은 끝났습니다. 이 과정은 구글 서치콘솔과 빙 웹마스터툴에서 블로그 등록을 할 때도 거의 똑같이 밟는 과정입니다.
구글 서치콘솔 등록 (로그인 필요)
1. 구글 서치콘솔 사이트에 접속합니다.
https://search.google.com/search-console/welcome?hl=ko
Google Search Console
로그인 Google 검색 콘솔로 이동
accounts.google.com
2. 사이트 등록을 위해 속성 유형을 선택해야 합니다. 도메인과 URL 접두어가 있는데 각 그림을 보면 차이를 알 수 있습니다. '도메인'은 도메인을 구입한 사람이 선택해서 진행하면 되고, 우리는 티스토리 블로그를 만들었기 때문에 오른쪽 'URL 접두어'를 선택합니다. 내 블로그 주소창 URL을 복사해서 붙여넣고 '계속'을 눌러줍니다.
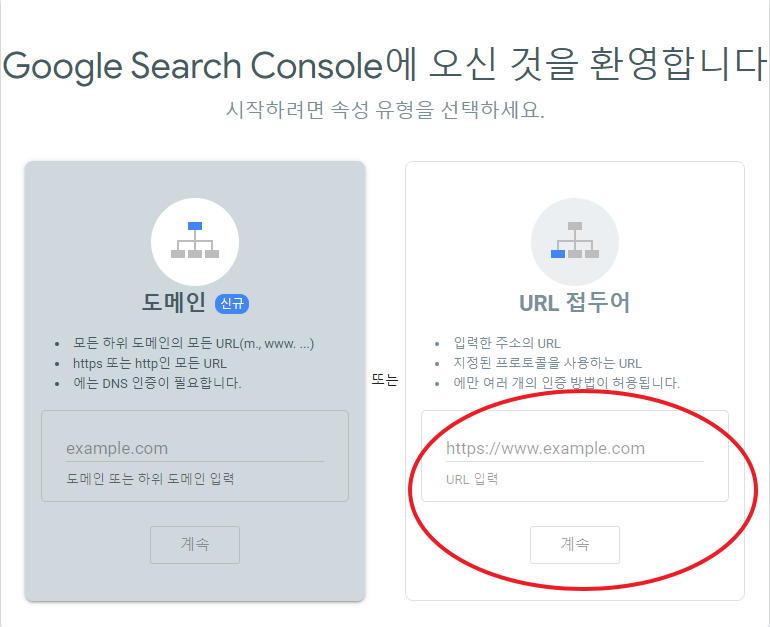
3. 소유권 확인 창이 뜹니다. 디폴트는 HTML 파일 업로드가 되어 있는데, 그 아래 HTML 태그를 선택합니다. 설명을 잘 읽어보시면 네이버 웹마스터 도구 등록 때와 유사합니다. 중간에 나오는 <meta name=어쩌고 저쩌고> 부분을 복사해야 하는데 오른쪽에 보니 친절하게도 '복사' 버튼이 있네요. '복사' 버튼을 누르고 그 상태에서 내 블로그 html 편집 화면으로 갑니다.
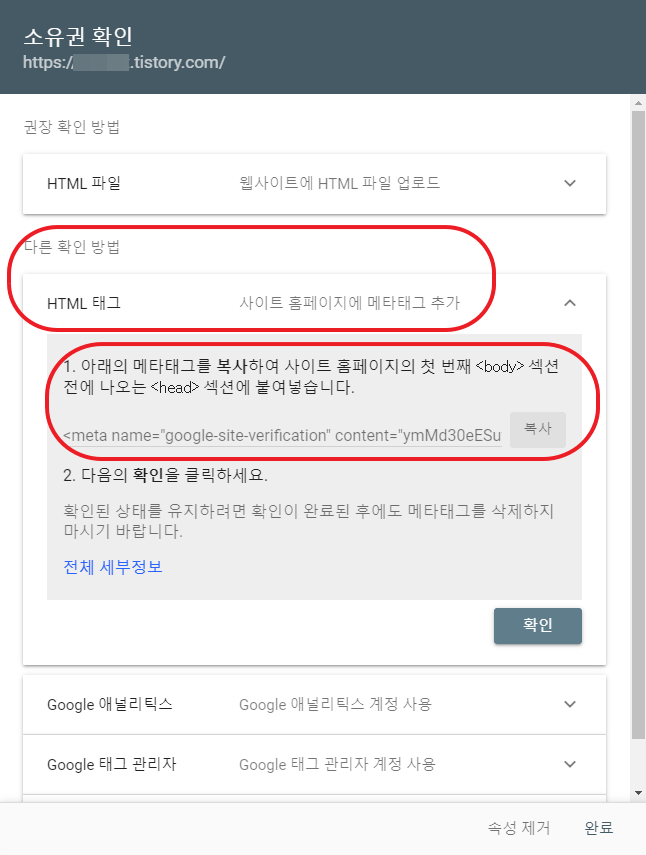
4. 마찬가지로 <head> 태그 아래줄에 빈 줄을 만들고 붙여넣기(Ctrl+v) 합니다. 아까 네이버 것을 붙여넣기 했으니까 그 아래줄에 붙여넣어봅니다. 오른쪽 위 '적용' 누르시고요. 다시 서치콘솔 창으로 갑니다.

5. 소유권 확인' 창에서 '확인'을 누르면 잠시 후에 '소유권이 확인됨'이라는 녹색창이 뜹니다. 확인되었다는 것이고요. '속성으로 이동'을 누릅니다.
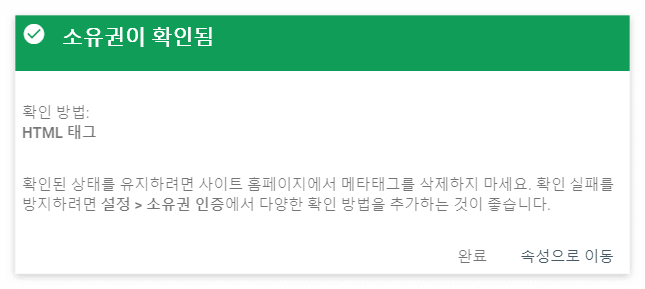
6. 구글 서치콘솔 메인 화면이 나옵니다. 왼쪽 메뉴에서 'Sitemaps'를 누릅니다. '새 사이트맵 추가'에서 내 블로그 URL이 보이고 '사이트맵 URL 입력'이라고 미리 씌어 있네요. 그곳을 누르고 sitemap.xml을 입력합니다. 오른쪽에 '제출' 버튼 누르시고요. 그러면 '사이트맵이 제출됨'이라는 확인창이 뜨고, 아래 '제출된 사이트맵' 목록에 뜹니다.
RSS는 어떻게 할까요? 똑같이 하면 됩니다. 위에 빈칸을 클릭하고 'rss' 입력 후 '제출'을 누릅니다. 그러면 아래 목록에 추가됩니다.
목록에 sitemap과 rss 두 가지가 뜨는데 '상태' 항목에 '가져올 수 없음' 같이 유쾌하지 않은 메시지가 나올 수 있습니다. 만들자마자 제출을 해서 그런 것이고요. 몇 시간, 또는 하루이틀 기다리면 '성공'으로 나옵니다.

7. 구글 서치콘솔에 내 블로그 URL을 잘 등록해놨으니 이제 가끔 구글 서치콘솔을 방문해서 상태를 확인할 수 있습니다. 내가 아무 행동을 하지 않아도 구글봇이 내 블로그를 정기적으로 방문해서 크롤링을 해갑니다. 글을 긁어가는데 인덱스를 못 만들거나 글에 문제가 있거나 하면 지메일로도 메일을 보내서 알려줍니다. 서치콘솔 사이트에 자주 방문해보면 구글이 무슨 얘기를 하는지 감이 올 것입니다.
나중에 구글 애드센스 승인을 신청할 때도 구글 서치콘솔이 큰 도움이 됩니다. 내가 작성한 블로그 포스트가 구글 검색에서 제대로 검색되어 결과로 노출되는지, 발행한 포스트에 기술적인 문제는 없는지, 내 블로그 사이트맵 구조에 이상은 없는지 주기적으로 알려줍니다. 내 블로그로 발행한 글이 구글 검색에 잘 노출되면 서치콘솔이 통계를 내어 지메일로 알려줍니다. 내 포스트가 구글 검색에 자주 검색된다면 구글은 내 블로그 글들이 품질이 좋다고 판단하고, 애드센스 승인을 해줄 때 점수를 높게 줍니다. (여기까지는 제 생각입니다)
빙 웹마스터 툴 등록 (로그인 필요)
마이크로소프트 빙에서 운영하는 웹마스터 툴은 구글 서치콘솔과 모양이 비슷합니다. 네이버 웹마스터 도구와 구글 서치콘솔에 등록을 해봤으니 빙에는 쉽게 등록할 수 있습니다.
1. 빙 웹마스터 도구 사이트에 접속합니다.
https://www.bing.com/webmasters/about?mkt=ko-kr
Bing 웹 마스터 도구
www.bing.com
2. 왼쪽 아래 '시작하기'를 누릅니다. 로그인 창이 나타납니다. 마이크로소프트, 구글, 페이스북 중에서 선택에서 로그인할 수 있습니다. 저는 구글 계정을 선택하겠습니다.
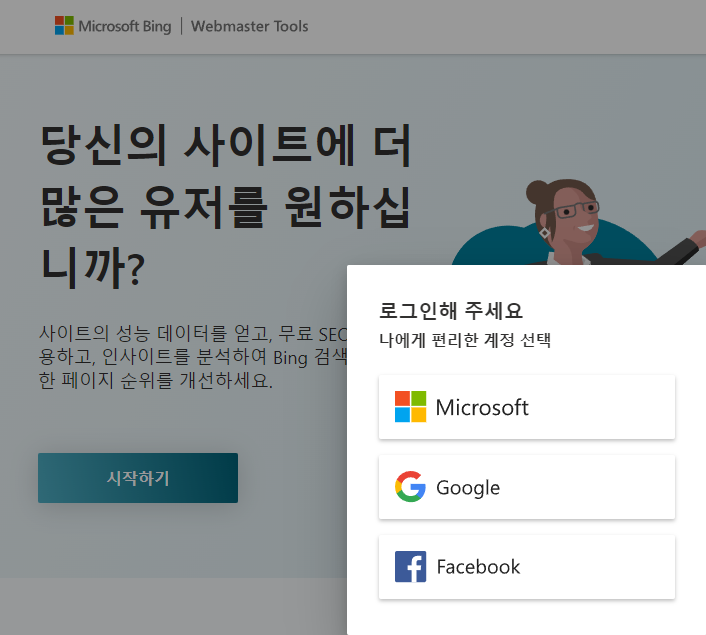
3. 구글 계정에 로그인을 하면, 구글 서치콘솔에서 본 것과 비슷한 화면이 나옵니다. 그런데 내용은 좀 다릅니다.
왼쪽 편은, 서치콘솔에 사이트를 인증했다면 사이트맵을 가져와서 바로 등록할 수 있다는 얘기입니다.
오른쪽은 빙 웹마스터툴에 사이트를 수동으로 추가하는 것입니다. 내 블로그 URL을 입력하는 빈칸도 보이고요.
어느 쪽을 선택해도 내 블로그는 빙에 잘 등록될 것입니다. 우선 왼쪽을 해보겠습니다. (사이트 수동 추가는 아래 5번으로)

4. '가져오기' 버튼을 클릭하면 'Google Search Console 계정에서 어떤 데이터를 가져오고, 어떻게 사용하나요?'라는 간단한 설명이 나옵니다. '계속'을 누릅니다. 구글 계정 선택 창이 나옵니다.
가져오려는 티스토리 블로그 URL을 선택하고 가져오기를 누릅니다. 잠시 작업 후에 '축하합니다!'라는 메시지가 나옵니다.
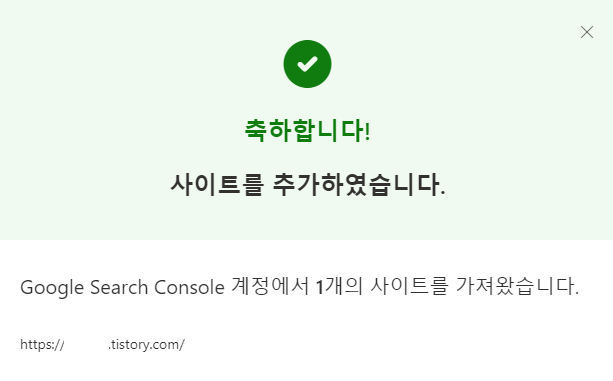
5. '사이트 수동 추가'를 누르면 '사이트 추가 및 인증' 창이 뜹니다. 인증 방법을 'HTML 메타 태그'로 선택하고 코드를 복사한 뒤에 내 블로그 html 편집창에서 <head> 부분에 붙여넣습니다. 다시 빙 인증 화면으로 돌아와 확인을 눌러줍니다.
다 했으면 내 블로그가 빙 웹마스터툴에 등록됩니다. 왼쪽 메뉴에서 '사이트맵'을 눌러 sitemap.xml과 rss을 제출합니다.
6. 왼쪽 메뉴 위에서 블로그 주소를 확인하고, 왼쪽 메뉴에서 '사이트맵'을 누르면 sitemap.xml과 rss가 정상적으로 들어온 것을 볼 수 있습니다. 이렇게 빙 웹마스터 도구에도 내 블로그를 등록했습니다.
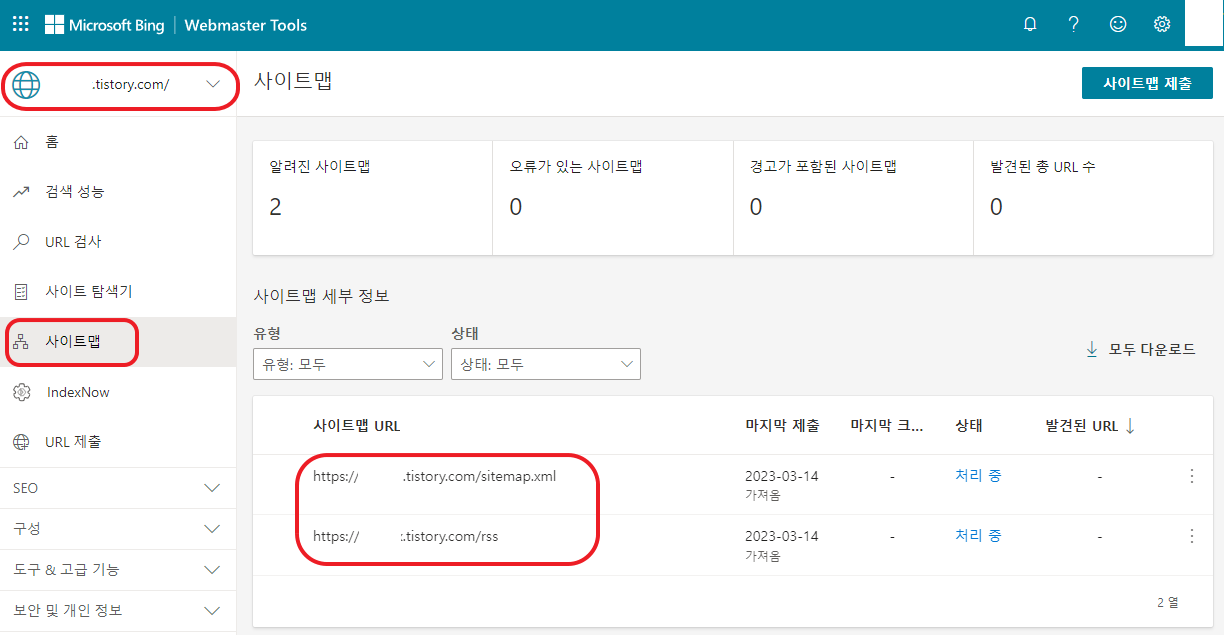
줌인터넷 등록 (로그인 필요 없음)
1. 줌인터넷 '고객센터 > 검색 서비스'로 이동합니다.
https://help.zum.com/search/blog/register
고객센터 - zum
줌 개인정보 수집 및 이용에 동의합니다. (필수)
help.zum.com
2. 블로그 > 신규등록 화면을 확인하고
화면에 보이는 양식을 입력합니다.
'이메일 주소, 제목, URL 주소, 내용'을 입력하고 '보내기' 버튼을 누릅니다.
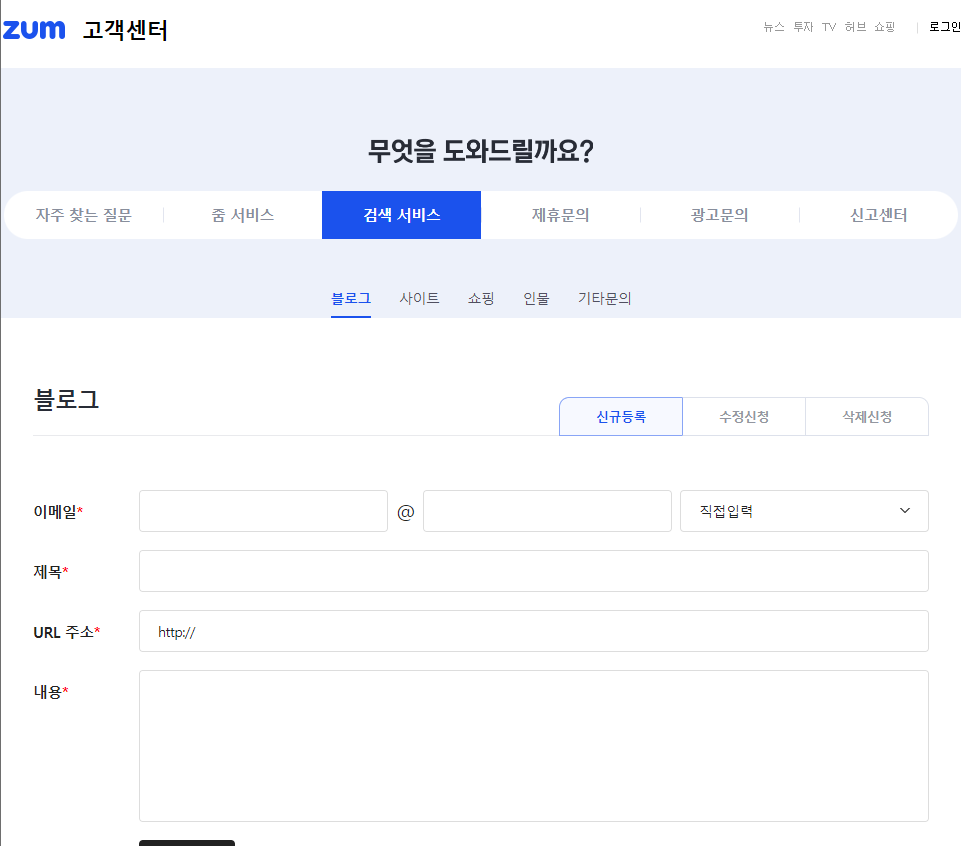
3. '전송 완료되었습니다'라는 메시지가 뜨면 완료입니다.
네이트 등록 (로그인 필요)
1. 네이트 홈페이지로 갑니다.
한눈에 보는 오늘 : 네이트
새로워진 nate에서 당신의 오늘을 만나보세요
www.nate.com
2. 검색창 아래 메뉴 '더보기'를 누르고 '이슈UP추천'으로 들어갑니다.
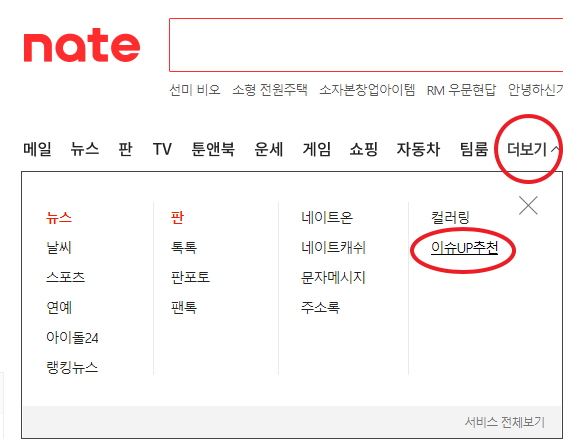
2. 이슈UP 내 콘텐츠 추천하기' 화면에서 '추천' 버튼을 누릅니다.
3. 로그인 화면이 뜹니다. 로그인을 하고 넘어갑니다.
4. '내 블로그 추천하기' 화면이 나옵니다. 유형은 '블로그'로 선택하고 내 블로그의 URL을 입력합니다.
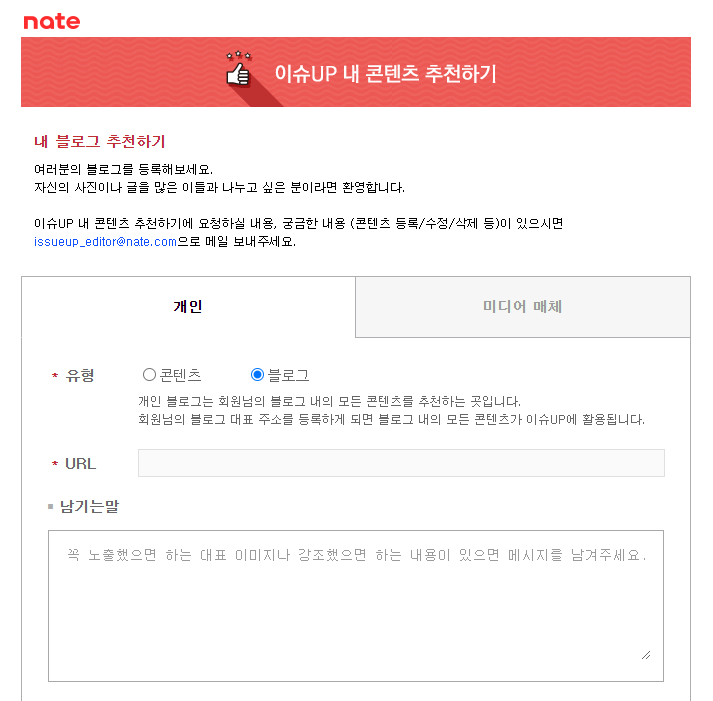
5. 화면 아래 '등록' 버튼을 누르면 완료입니다.
마치며
이상으로 내 블로그를 주요 검색엔진에 검색되도록 등록하는 작업을 마쳤습니다. 티스토리 블로그를 개설하고 검색엔진에서 내 블로그 포스트가 검색되도록 하려면 필수로 해야 하는 작업입니다. 차근차근 따라 하면서 5곳의 검색엔진에 잘 등록하시기 바랍니다. 티스토리 블로그를 개설하는 것이 첫 단계, 검색엔진에 등록하는 것이 두 번째 단계입니다. 이제 겨우 2단계에 왔습니다. 아직 갈 길이 멉니다. 티스토리 블로그로 수익화에 성공하시기 기원합니다.
아래 [티스토리 블로그 설정] 글을 차례로 읽으시면 도움이 됩니다.
티스토리 블로그 설정 1편 - 카카오 계정 만들기와 티스토리 시작하기
티스토리 블로그 설정 2편 - 기본 설정과 블로그 관리
티스토리 블로그 설정 4편 - 구글 애드센스 시작, 펍코드 받기, 승인 신청
티스토리 블로그 설정 4편 (구글 애드센스 시작, 펍코드 받기, 승인 신청)
티스토리 블로그를 운영하는 가장 큰 목적은 구글 애드센스 승인을 받아 내 블로그에 광고를 게재하기 위해서입니다. 애드센스 승인 신청은 소위 '애드고시'라고 불릴 만큼 까다로워졌다고 합
hmind.tistory.com
글 내용이 필요한 지인에게 주소를 공유해주세요.
↓↓ 글 내용이 좋았다면 공감을 눌러주세요 💖
'티스토리 블로그' 카테고리의 다른 글
| 티스토리 블로그 만들기 1편 (카카오 계정 만들기와 티스토리 시작하기) (9) | 2023.04.01 |
|---|---|
| 티스토리 블로그 설정 4편 (구글 애드센스 시작, 펍코드 받기, 승인 신청) (23) | 2023.03.28 |
| 개인정보처리방침, 쿠키 사용 안내 (0) | 2023.03.07 |
| 티스토리 북클럽 스킨 수정__html css 간단 수정 글씨 크기 등 (0) | 2023.02.13 |
| 다음 최적화 탈락 (티스토리 블로그) (1) | 2023.01.26 |




댓글