티스토리 블로그를 운영하는 가장 큰 목적은 구글 애드센스 승인을 받아 내 블로그에 광고를 게재하기 위해서입니다. 애드센스 승인 신청은 소위 '애드고시'라고 불릴 만큼 까다로워졌다고 합니다. 인내심을 요구하는 절차임은 틀림없습니다. 구글 애드센스 계정을 만들고 펍코드를 발급받아 내 티스토리를 애드센스에 승인 신청하는 과정을 따라가보겠습니다.
간단 요약
1. 구글 계정으로 애드센스에 로그인한다.
2. 펍코드를 확인한다.
3. 내 티스토리 블로그에 펍코드를 적용한다.
4. 애드센스에서 '승인 준비중 확인한다.
아래 [티스토리 블로그 설정] 글을 차례로 읽으시면 도움이 됩니다.
티스토리 블로그 설정 1편 - 카카오 계정 만들기와 티스토리 시작하기
티스토리 블로그 설정 3편 - 검색엔진에 내 블로그 등록
구글 애드센스 계정 만들기
애드센스 계정이 따로 있는 건 아닙니다. 이미 사용하던 구글 지메일 계정으로 만들 수 있습니다.
1. 애드센스 사이트로 이동합니다.
2. 오른쪽 위에 '로그인'과 '시작하기' 버튼이 있습니다.
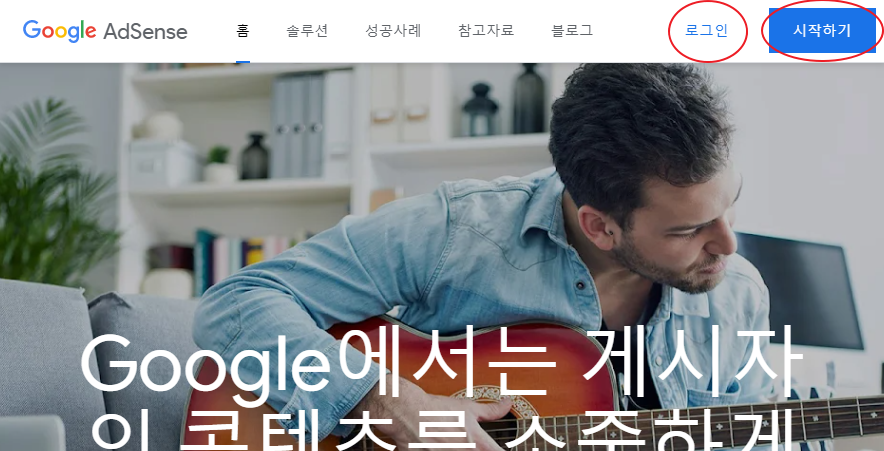
- '로그인'은 애드센스 사이트에 이미 가입한 사용자가 누르면 되고, 이미 로그인한 이력이 있다면 애드센스 사이트에 접속하자마자 로그인이 되면서 애드센스 홈 페이지가 뜹니다.
- '시작하기'를 누르면 애드센스에 처음 계정등록을 하는 과정을 거칩니다. 처음으로 등록한다고 보고 '시작하기'를 눌러보겠습니다.
3. 계정선택 창이 뜹니다. 목록에 자신의 구글 계정이 나타납니다. 목록에 없다면 원하는 계정의 지메일 주소와 비밀번호를 입력합니다.
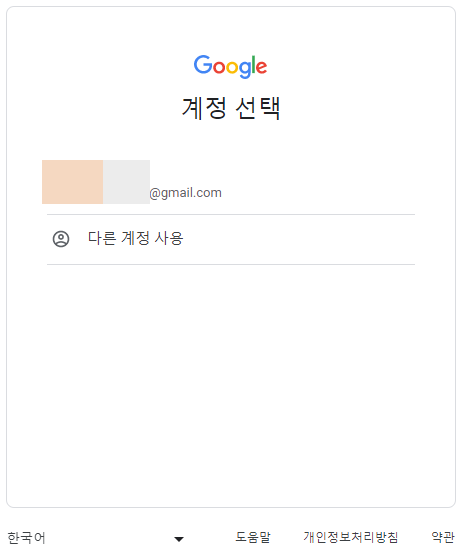
구글 계정을 선택할 때 팁이 있습니다. 구글 지메일 만들기(Gmail 계정 추가) 글에서도 얘기했는데, 구글 제품과 서비스를 여러 가지 사용하다 보면 구글 계정이 여러 개 필요합니다. 즉 지메일 계정을 여러 개 만들어두고 필요한 서비스마다 로그인(등록)하면 관리가 편해집니다. 계정을 여러 개 쓴다는 것은 주 사용 계정, 즉 메인 계정이 필요하다는 거지요.
구글 계정을 여러 개 만들더라도 주력으로 사용하는 메인 계정을 하나 정하고, 그 계정으로 주요 서비스에서 등록하면 좋습니다. 구글 제품과 서비스는 아주 많지만 그중에서도 수익과 직접 관련 있는 애드센스 계정이 가장 중요하다고 하겠습니다. 지불과 정산에 사용되고 계좌 인증 등의 작업이 동반되므로, 애드센스에 등록하는 구글 계정은 되도록 실명 계좌, 주력 계좌로 하면 좋겠습니다. 이런 이유로 구글 애드센스에서도 '1인 1계정' 원칙을 공지하고 있습니다. 한 사람이 여러 개의 구글 계정으로 여러 개의 애드센스 계정을 만들지 못한다는 거지요.
구글 계정을 만들 때 미리 생각하지 못하고, '나는 이미 주력 계정을 다른 걸로 삼고 있어서 난감하다' 하는 분은 지금부터라도 주력 계정을 하나 정하고 그것을 앞으로 쭉 사용하면 되겠습니다.
또 하나, 구글 제품이나 서비스를 이용할 때 계정으로 사용하는 이메일은 지메일만 가능합니다. 즉 구글 계정을 만들어야 구글 제품과 서비스를 사용할 수 있습니다. 지메일 외에 다음 한메일이나 네이버 메일을 입력하면 진행이 되지 않습니다. 어찌 보면 당연한 얘깁니다. 안드로이드 스마트폰을 처음 개통할 때부터 지메일을 만들어서 등록해야 하니까요.

다른 이메일 서비스로 만든 이메일 주소가 가능한지 일일이 확인해보지는 못했지만 제가 발견한 바로는 구글 계정(지메일)만 가능합니다. 구글 지메일 계정을 여러 개 만들어서 써야 할 이유가 하나 추가되었네요. 다음으로 넘어갈까요.
펍코드 받기
4. 구글 계정을 입력하면 애드센스 사이트에 로그인 됩니다. 애드센스 사이트 첫화면에서 왼쪽 메뉴바가 있는데 두번째 있는데 '광고' 탭으로 들어갑니다. 제목 아래 중간쯤 보면 '코드 가져오기' 링크가 있습니다. 눌러봅니다.
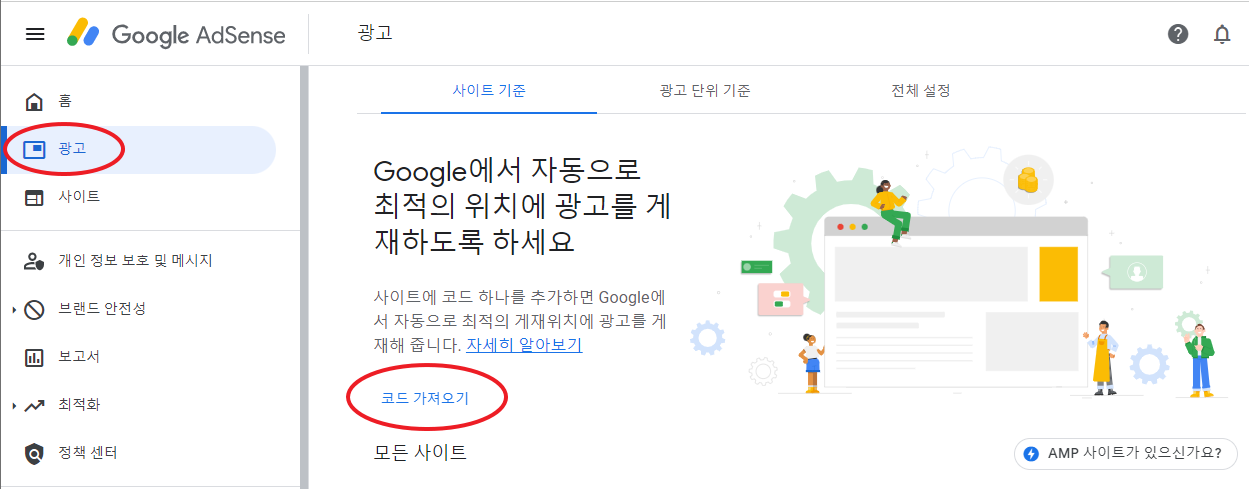
5. 작은 창이 뜨면서 코드가 보입니다. '사이트의 <head></head> 태그 사이에 애드센스 코드를 복사해서 붙여넣으세요."라는 설명이 있네요. '코드 복사' 버튼을 누르면 클립보드에 복사됩니다. 코드를 마우스로 긁지 않아도 되네요.
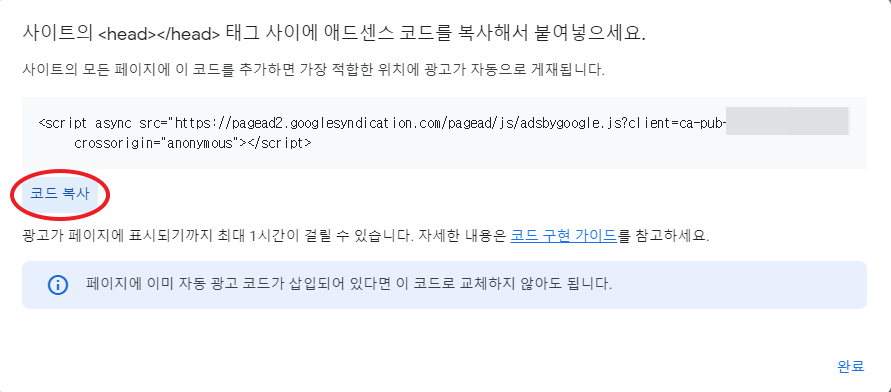
내 티스토리 블로그 세팅하기
6. 이제 내 블로그로 가서 펍코드를 붙여넣기 해야 합니다. 내 티스토리 블로그로 가서 관리 > 꾸미기 > 스킨편집을 누릅니다.
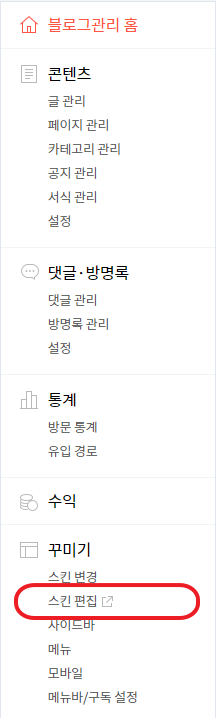
새 창이 뜨고 좌우 두 개로 나뉜 화면이 뜹니다. 블로그 관리를 하면서 수없이 많이 보게 될 화면입니다.
오른쪽 창 '스킨 편집'에서 썸네일 바로 아래 있는 'html 편집'을 누릅니다.
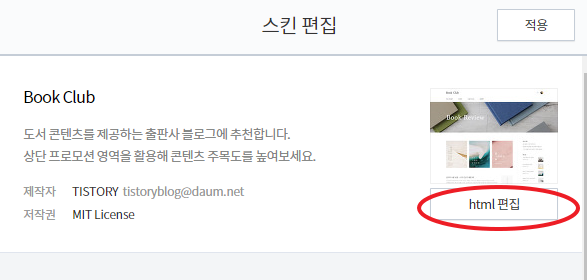
- 화면이 바뀌고 복잡한 코드가 펼쳐집니다. 화면 위에 'HTML / CSS / 파일업로드'가 있습니다. 'HTML'이 선택된 것을 확인하고요.
- 아래 코드가 나열되어 있는데 <head>를 찾아야 합니다. 저는 북클럽 스킨을 쓰는데, 3행에 바로 <head>가 보이네요. 다른 스킨을 사용한다면 Ctrl+F 키를 눌러서 검색창을 띄우고 head를 입력하고 엔터를 쳐서 <head>라고 적힌 행을 찾습니다.
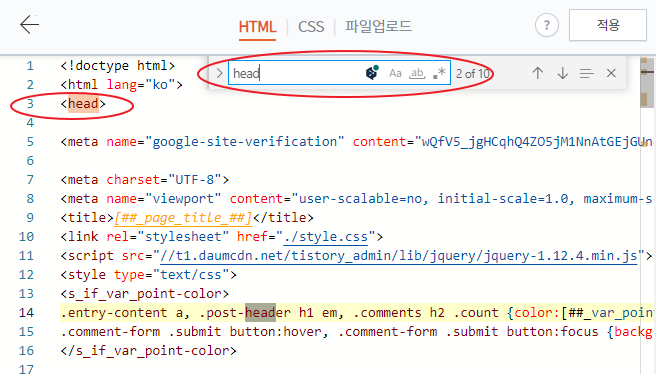
- 찾았으면 그 아랫줄에 엔터를 몇 번 쳐서 빈 공간을 만들고, 아까 복사했던 펍코드를 붙여넣기 합니다.(Ctrl+V키).
- 붙여넣기가 잘 된 것을 확인하고 화면 오른쪽 위 '적용' 버튼을 눌러줍니다. 수정사항이 생기면 '적용' 버튼이 까만색으로 변하고 '적용'을 누르면 흰색으로 변합니다. 어떤 것이라도 수정을 했으면 '적용' 버튼 누르는 것을 잊지 마세요.
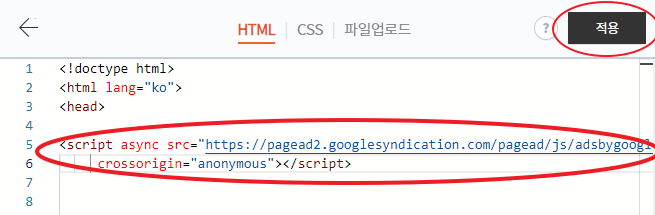
- '적용' 버튼을 눌러서 흰색으로 바뀌었으면 내 블로그 html 편집에 반영이 된 것입니다. 창을 닫아도 되고 그냥 두어도 됩니다. 다시 애드센스 사이트로 갑니다.
7. 티스토리 블로그와 애드센스 연동하기
내 블로그에서 하나 더 조치할 게 있습니다. 내 블로그와 애드센스를 연동하는 작업입니다.
- 관리 > 왼쪽 메뉴바에서 '수익'으로 들어갑니다.
- '광고 플랫폼'에 '구글 애드센스'가 보입니다. '연동하기' 버튼을 누릅니다.
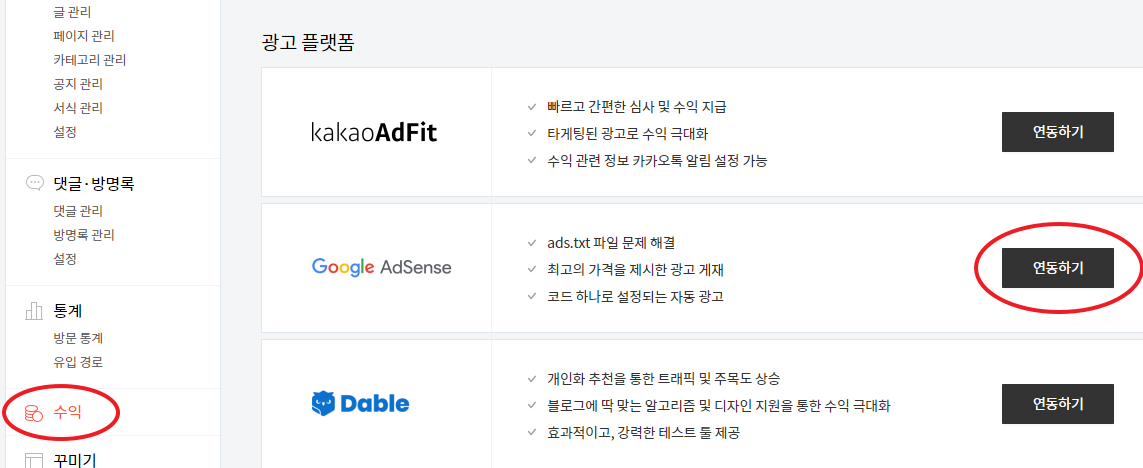
- '구글 로그인' 버튼으로 바뀝니다. 버튼을 눌러서 애드센스 계정으로 등록한 구글 계정을 선택합니다.
- 연결이 잘 되었다면 광고 플랫폼에 '구글 애드센스'가 정보를 보여줍니다.
- 왼쪽 메뉴바 '수익' 메뉴 밑에는 '애드센스 관리'라는 서브메뉴가 생깁니다.
- '광고 설정'에 나타나는 온오프 옵션은 모두 꺼둡니다. 티스토리 블로그에서 광고를 설정하지 않고, 애드센스 사이트에서 광고를 설정할 것입니다.
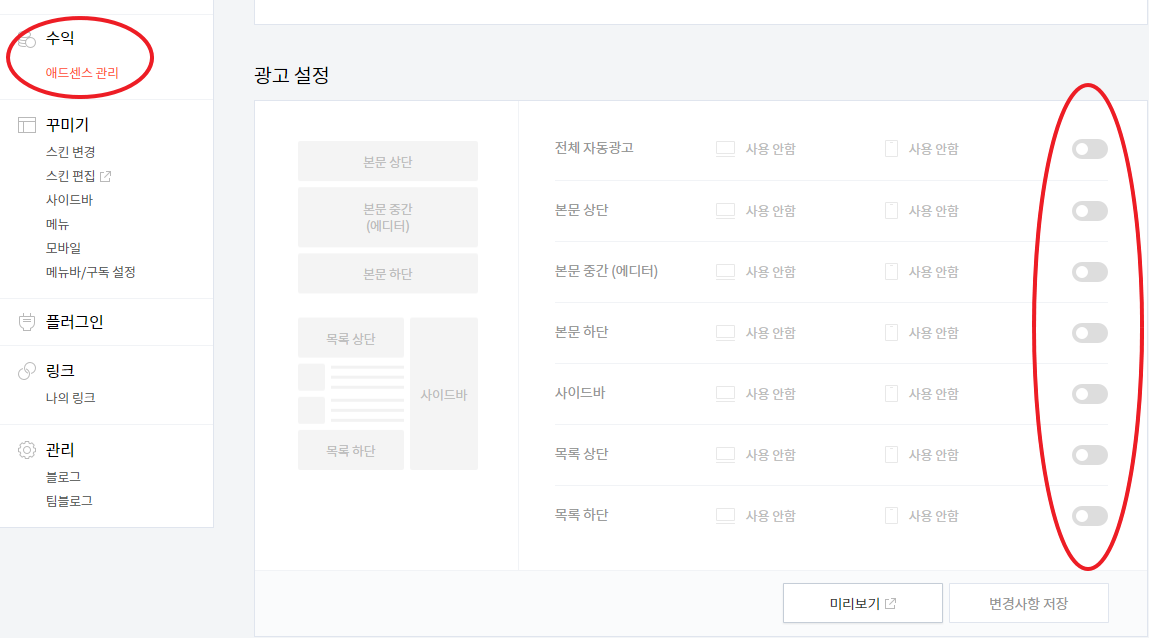
애드센스 승인 신청 확인
- 애드센스 사이트로 돌아와 왼쪽 메뉴 탭에서 '사이트'를 누릅니다. 오른쪽에 방금 추가한 내 티스토리 블로그 주소가 뜹니다.
- '사이트 URL'에 내 티스토리 블로그 주소가 보일 것이고, 승인 상태에는 '준비 중'으로 떠 있을 겁니다.
- 확인했으면 다시 왼쪽 메뉴바에서 '광고' 탭으로 갑니다. 광고 설정을 할 차례입니다.
애드센스 광고 설정
사이트 목록 제일 오른쪽에 연필 모양 아이콘을 누릅니다. '광고 설정 미리보기' 창이 뜹니다. 설정해야 할 곳은 화면 오른쪽 부분입니다.
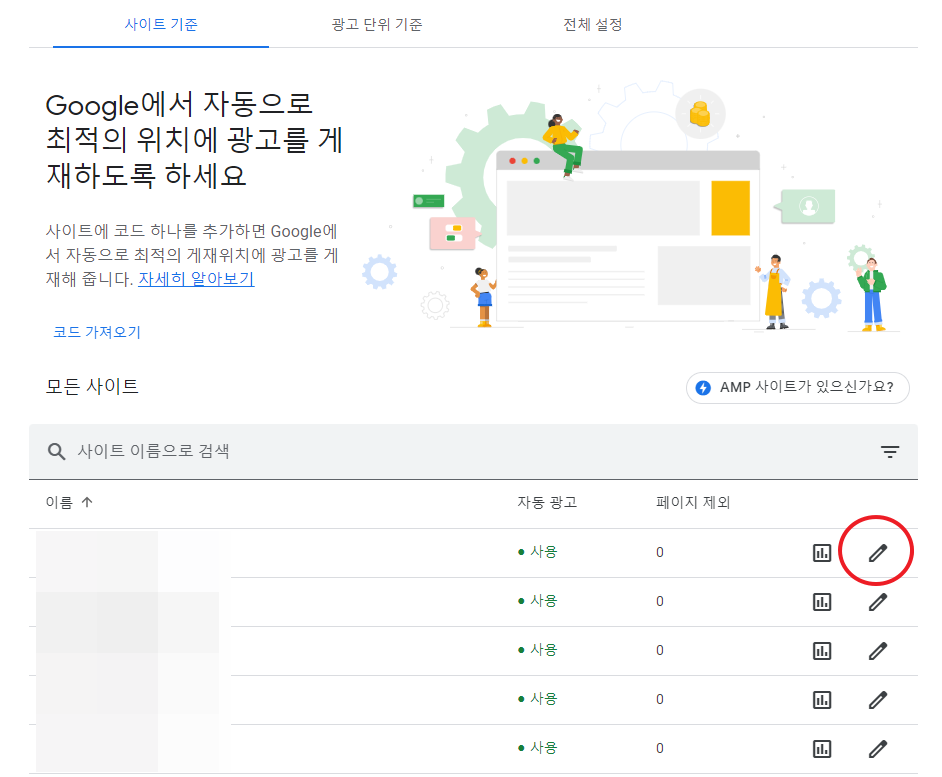
- '광고 설정' 탭에서 '자동 광고'에 체크하고, '오버레이 형식'을 눌러서 앵커 광고, 사이드 레일 광고, 모바일 전면광고에 모두 체크를 합니다.
- 다시 이전 화면으로 돌아와서 '인페이지 형식'에서도 배너 광고, 멀티플렉스 광고에 체크합니다. '자동 광고 수'는 제일 오른쪽까지 늘려서 '최댓값'으로 설정합니다. '기존 광고 최적화'에 체크합니다.
- '제외된 영역' 없음, '제외된 페이지' 없음으로 된 것을 확인합니다.
- 맨 아래 '사이트에 적용' 파란색 버튼을 누릅니다.
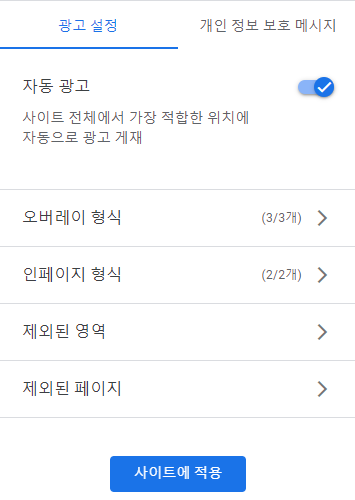
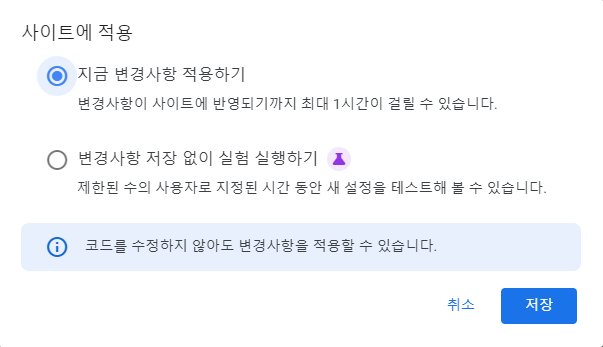
'사이트에 적용' 창이 뜹니다. '지금 변경사항 적용하기'에 체크하고 '저장'을 누릅니다.
애드센스 승인 메일 기다리기
애드센스 사이트에서 광고 설정을 모두 마쳤습니다. 요약하면 모든 광고 설정 옵션을 다 켜둔 겁니다. 애드센스 승인이 되고나서 블로그를 운영하면서 세부 옵션은 조정할 수 있습니다. 우선은 모두 켜두고 구글이 자랑하는 자동 광고 설정이 얼마나 효과가 있는지 지켜볼 일입니다.
다시 애드센스 '광고' 탭을 눌러보면 사이트 목록에서 '자동 광고'가 '사용'으로 녹색 글씨로 표시됩니다.
애드센스 사이트에서 내 티스토리 블로그 URL을 추가했고, 승인 신청을 했고, (승인된 직후 바로 게재될) 광고 설정까지 마쳤습니다. 이제 블로그에 열심히 글을 쓰면서 애드센스 승인 메일이 도착하기를 기다리면 됩니다. (승인 메일은 애드센스 계정에 등록한 지메일로 날아옵니다.)
애드센스 승인에 대해 개인 의견
여러 사용자들의 증언(?)과 제 경험을 바탕으로 보면 블로그 글이 20개 이상 쌓였을 때 승인 잘되는 것 같습니다. 저는 20개를 다 써놓고 승인 신청을 하지 않고, 10개 정도 썼을 때 승인 신청을 하고 최소 2주 이상 대기하는 기간 동안 1일1포를 했습니다. 다른 사람들 얘기를 들어보면 블로그 개설하자마자 글 1개 발행하고, 바로 애드센스 승인 신청한다는 경우도 있었습니다. 사람마다 애드센스 승인을 대하는 전략이 다른 것 같습니다.
애드센스 승인 신청을 하신 모든 분은 승인 메일을 빨리 받기를 기원합니다.
아래 [티스토리 블로그 설정] 글을 차례로 읽으시면 도움이 됩니다.
티스토리 블로그 설정 1편 - 카카오 계정 만들기와 티스토리 시작하기
티스토리 블로그 설정 2편 - 기본 설정과 블로그 관리
티스토리 블로그 설정 3편 - 검색엔진에 내 블로그 등록
티스토리 블로그 설정 3편 - 검색엔진에 내 블로그 등록 (구글 서치콘솔, 네이버 웹마스터 도구, M
티스토리 블로그를 만들었으니 블로그에 작성한 글이 검색 결과에 잘 노출되도록 검색 포털에 사이트를 등록해야 합니다. 이것은 '검색엔진 최적화'를 위한 기초 단계입니다. 다음, 네이버, 구
hmind.tistory.com
글 내용이 필요한 지인에게 주소를 공유해주세요.
↓↓ 글 내용이 좋았다면 공감을 눌러주세요 💖
'티스토리 블로그' 카테고리의 다른 글
| 티스토리 블로그 만들기 2편 (기본 설정과 블로그 관리) (4) | 2023.04.06 |
|---|---|
| 티스토리 블로그 만들기 1편 (카카오 계정 만들기와 티스토리 시작하기) (9) | 2023.04.01 |
| 티스토리 블로그 설정 3편 - 검색엔진에 내 블로그 등록 (구글 서치콘솔, 네이버 웹마스터 도구, MS 빙 웹마스터 툴, 줌인터넷, 네이트) (3) | 2023.03.14 |
| 개인정보처리방침, 쿠키 사용 안내 (0) | 2023.03.07 |
| 티스토리 북클럽 스킨 수정__html css 간단 수정 글씨 크기 등 (0) | 2023.02.13 |




댓글